電波が繋がらないときの対処方法
全ての場所で電波が繋がるわけではありませんので、
ポケットWiFiの電波が繋がらない場合や急に繋がらなくなることもあります。
しかし、電源の再起動や設置場所の変更など、
案外簡単な対処法で改善される場合もあります。
電波が繋がらなくった場合は是非、今回の記事を読んでみてください!
1. 電波が繋がらない理由はさまざま
1.1 電源と電波の確認
初めにポケットWiFiの電源が入っているかどうか、
ポケットWiFi画面上のアンテナが立っているかどうかを確認します。
アンテナが立っているのに繋がらない場合や圏外の場合は、
一度ポケットWiFiの電源を再起動してみましょう!
上記を行ってみて改善されない場合、
【デバイス側の問題】
デバイス側の問題ということも考えられます。
- 無線LAN内蔵タイプのものか
- WiFi機能がオンになっているかどうか
- ポケットWiFiの正しいパスワードが入力されているかどうか
使っているデバイス側のメーカーさんに問合せをしてみて、改善される場合もあると思います!
場所を移動し、もう一度確認してみて、
変わらない場合は1.2設置場所と1.3モード変更を読んでみてください。
対応エリアでないために圏外となっている場合もあります。
目安となる対応エリアも掲載していますので、
お申込み前に対応エリア(Ymobile: エリアマップより)の確認もお願いします!
1.2 設置場所
ポケットWiFiを設置する場所によって、電波が改善される場合があります。
特に建物内では窓際などの電波の入りやすい場所に設置することをおすすめします!
設置場所を変えることによってアンテナの本数が変わる場合もあります。
1.3 モード変更
アドバンスモード(大容量)から標準モード(同月内7GB)に変更すると電場が繋がる場合があります。
但し、標準モードで同月内で7GBを使用するとアドバンスモードと共に速度制限がかかりますので、
ご注意ください。
【モード変更】
- ポケットWiFi画面上の「設定」アイコンを押します。
- ネットワーク設定を押します。
- アドバンスモード⇔標準モード
2. 急に繋がらなくなった時の対処方法
2.1 リセットボタン
同じ場所で使っていたのにもかかわらず、
突然電波が繋がらなくなることも稀にあります。
1.1~1.3を行ってみて改善されない場合は、
リセットを行うという方法もあります。
【リセット方法】
①端末後ろのカバーを外すと、赤い丸いボタンがあります。
上記をポケットWiFiの電源を付けた状態で、
ボールペンの先などで長押ししてください。
②「工場集荷状態に戻します」いう後に、
設定画面が表示されますので、すべて次へを押してください。
③リセット後は自動的に標準モードになりますので、
アドバンスモードに変更をしましょう!
④ リセット後は端末後ろにシールで貼ってあるSSIDとPASSとは異なりますので、
ポケットWiFi端末内のSSIDアイコンから確認をお願いします。
お好きなSSIDとパスワードに変更も可能です。
【端末カバー】
【SSIDアイコン】
以上で、リセット完了となります。
ポケットWiFiは自宅だけでなく気軽に持ち運びが出来て便利ですが、
使用出来なければ持っている意味がありません。
電波が繋がらない場合や急に繋がなくなった場合は、
今回ご紹介した方法を参考にしてみてください。
お問い合わせをいただい際に、
再起動や設置場所の変更で改善されているお客様もいらっしゃいます。






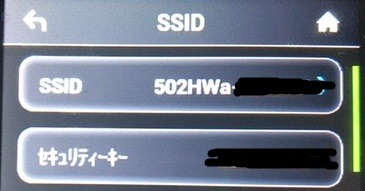


最近の記事
わずか3秒で手先の冷えを温める!モバイルバッテリー機能付き「HAGOOGI(ハゴオギ)充電式カイロ」を実機レビュー
まだまだ朝晩は冷えることが多い
高さも角度も調節可能!折りたたみ式【スマートフォン用スタンド[トム]】をご紹介!
自宅やカフェでスマートフォンを
ペットボトルに取り付けるだけで超音波ミストの潤いが長時間持続|加湿器オーブを徹底調査&実機レビュー
自宅やオフィスで空調を付けてい
ガジェットや小物をすっきり収納できるエコロジーポーチ『OWL-PCH01S』とは?実際の使用感を解説!
外出するときにスマートフォンの
大人気トラベルグッズgowellの低反発クッション「腰ラクーン」をご紹介!
日々の生活の中で、長時間の座り
【乗り換え先・違約金は?】クラウドWiFi解約について|絶対に損をしない方法をプロ目線で全て解説!
「クラウドWiFiの解約手順を
月100GB使える最安ポケット型WiFiはどこ?通信事業トップが徹底調査!
「ポケット型WiFiを契約して
【徹底比較2022年】クラウドWi-Fiおすすめ5選!料金/縛り/違約金/速度制限
2022年最新のおすすめのクラ
通信会社トップが厳選!おすすめクラウドSIMを徹底比較|2022年2月最新版!
本記事では、5年以上に渡り通信